컴퓨터 하다가 갑자기 소리가 갑자기 안 날 때, 소리는 나는데 사운드 장치 관리에 스피커밖에 없어서 이어폰을 꽂으나 빼나 스피커 음량대로만 나올 때 사운드 장치 관리에 헤드폰 추가해서 이어폰, 스피커 소리 따로따로 컨트롤하는 방법
윈도우10 소리 안 날 때, 사운드 장치 관리에 헤드폰 안 뜰 때 해결방법
컴퓨터를 하다가 갑자기 소리가 안날때, 소리는 나는데 소리 장치 관리에 헤드폰 장치가 없어서 이어폰과 스피커의 음량 조절을 따로따로 컨트롤할 수가 없을 때 해결방법

컴퓨터 바탕화면 아무곳에 마우스 우클릭하여 디스플레이 설정을 클릭해줍니다.
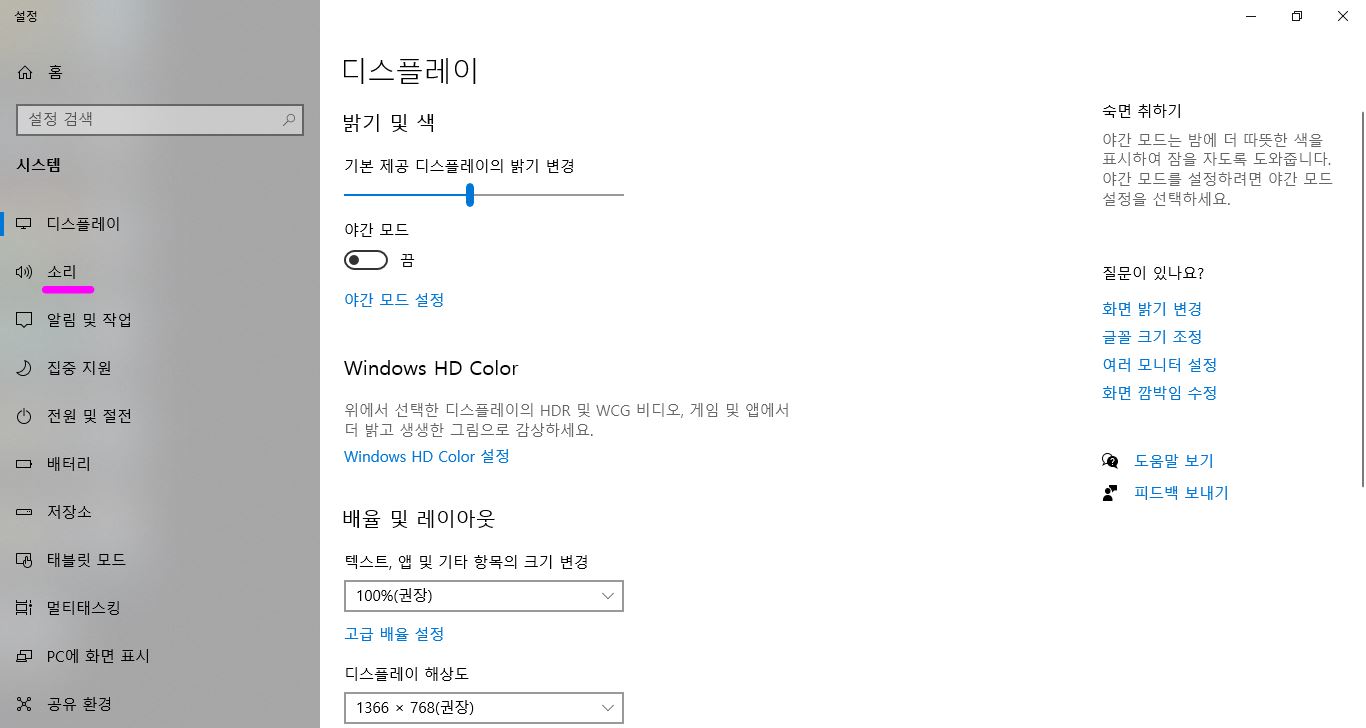
좌측 메뉴에 소리를 클릭해줍니다. (창 크기 최대화해주면 제대로 보입니다.)
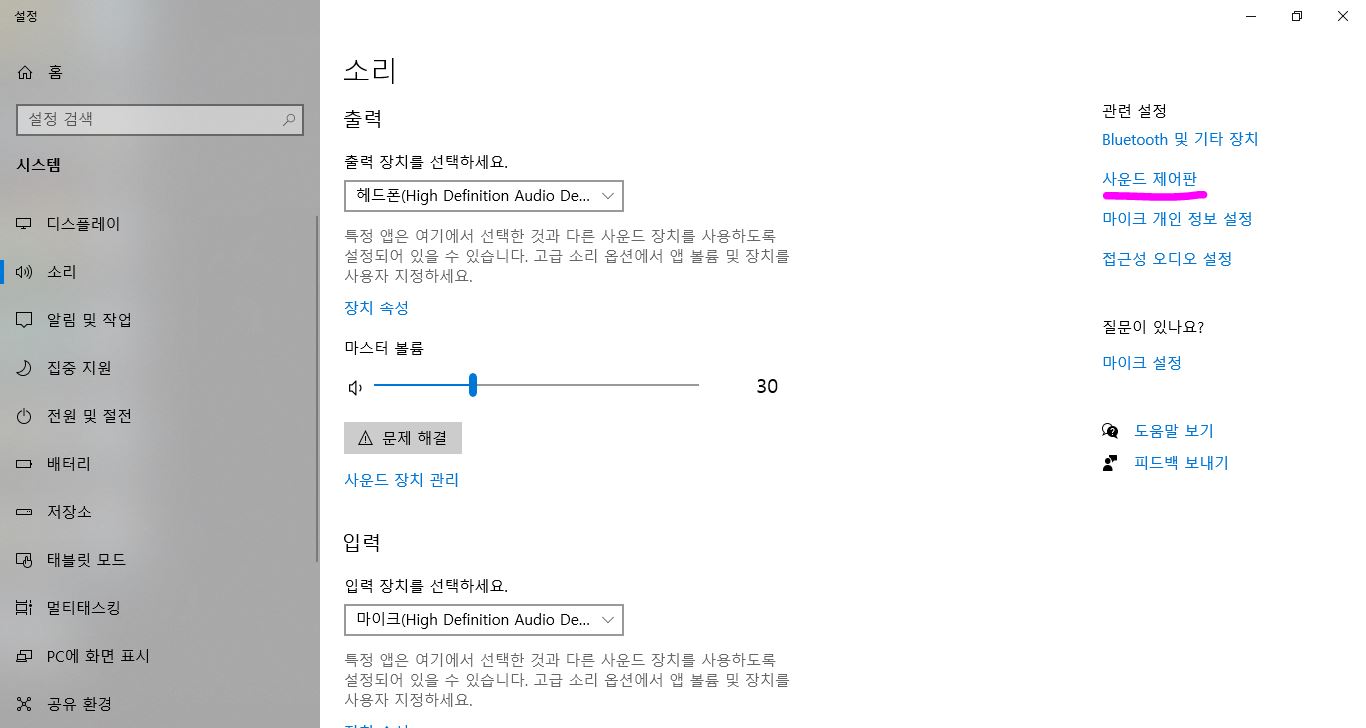
우측에 관련설정 아래 사운드 제어판을 클릭해줍니다.
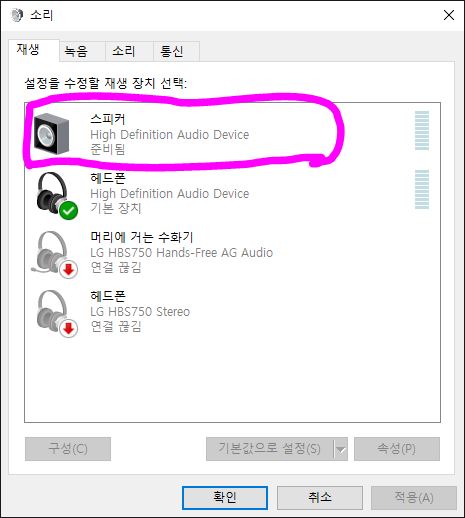
소리 창이 뜨면 스피커 부분에 마우스를 대고 우클릭을 해줍니다.

하단에 속성을 클릭해줍니다.
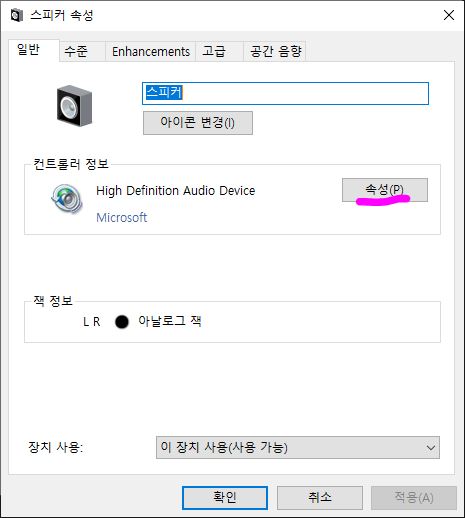
스피커 속성 창에 속성을 클릭해줍니다.
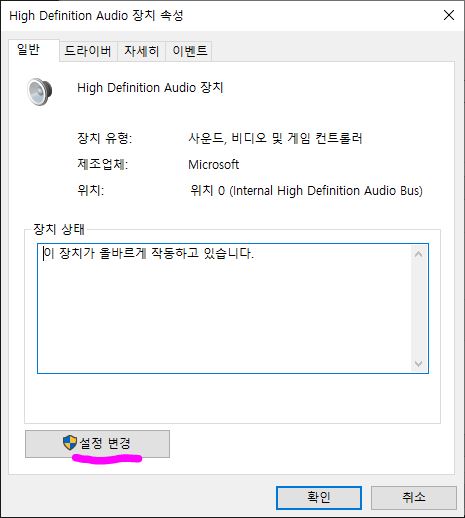
하단에 설정 변경을 클릭해줍니다.
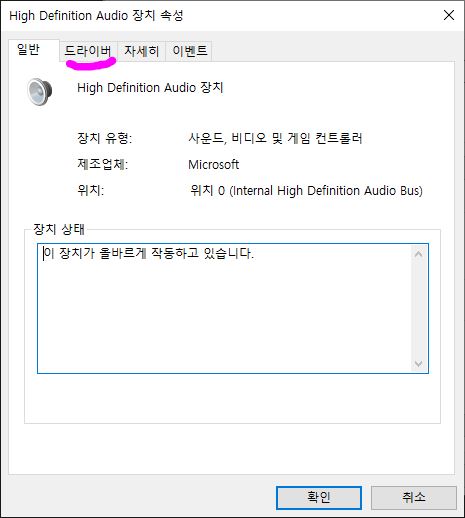
드라이버를 클릭해줍니다.
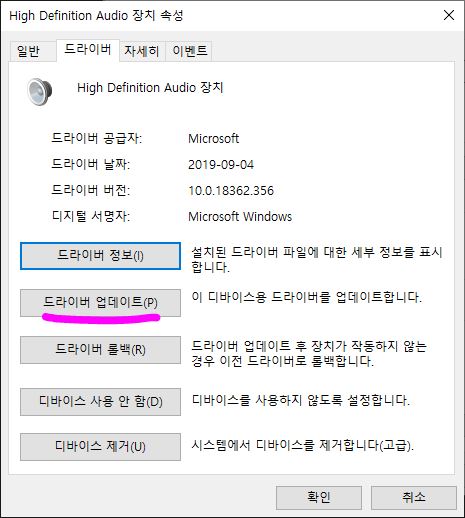
드라이버 업데이트를 클릭해줍니다.
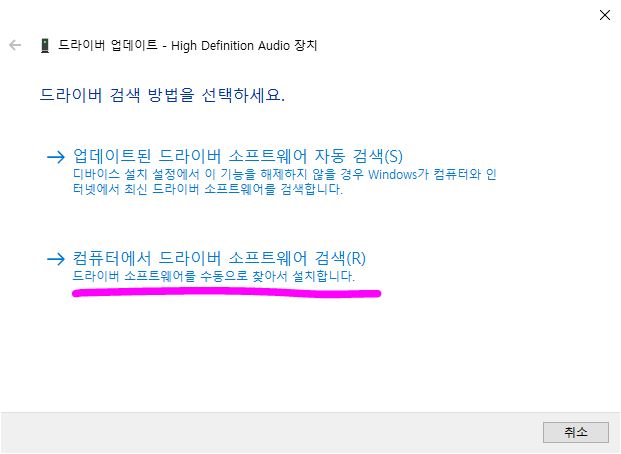
드라이버 업데이트 창이 뜨면 하단에 컴퓨터에서 드라이버 소프트웨어 검색을 클릭해줍니다.
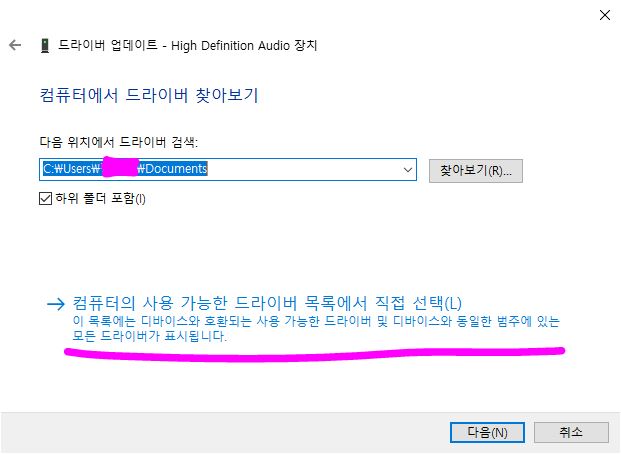
하단에 컴퓨터의 사용 가능한 드라이버 목록에서 직접 선택을 클릭해줍니다.
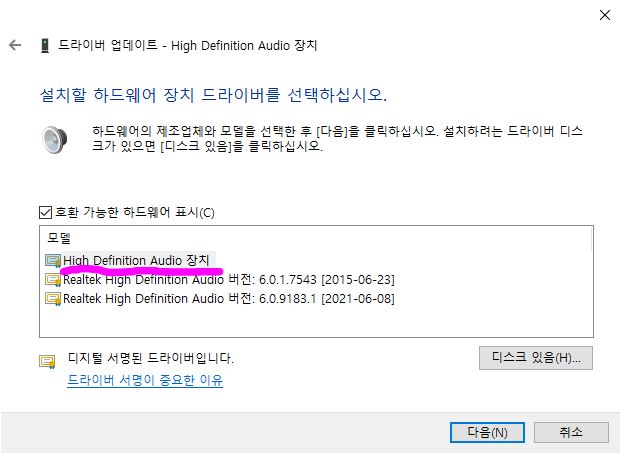
상단에 High Definition Audio 장치를 선택하고 다음을 클릭해주면 업데이트가 됩니다. 이 과정에서 경고가 뜨거나 컴퓨터를 재시작해야 한다고 뜨면 실행하면 됩니다.
이 과정이 모두 끝나면 소리도 나고 사운드 장치 관리에 헤드폰장치도 추가되어있을 것입니다.
'잡다한 정보' 카테고리의 다른 글
| 날짜 계산기 디데이, 기념일, 배란일 추천 (0) | 2021.09.23 |
|---|---|
| JFIF파일 확장자 JPG로 확장자 한꺼번에 변경하기 (1) | 2021.09.11 |
| 해병대 교육훈련단 위치, 찾아가는 법, 인터넷 편지 쓰는 법 (0) | 2021.09.10 |
| 쿠팡 판매자센터 로그인 주소 링크 (0) | 2021.09.09 |
| 지금 사용하고 있는 내 아이피 주소 확인하는 방법 (0) | 2021.09.03 |