윈도우 사운드 제어판 소리 장치에 헤드폰이 안 뜰 때, 없을 때 헤드폰을 추가하는 방법에 대해 설명하는 글입니다.
이런 분들에게 도움되는 글입니다.
- 이어폰 소리설정과 컴퓨터(노트북) 소리설정을 따로 하고 싶은데 안 되는 분들
- 이어폰을 끼우면 소리는 나지만 소리 설정이 따로 안되어 답답하신 분들
- 사운드 제어판 소리 장치에 헤드폰이 없는 경우
손쉽게 빠르고 간단하게 해결방법 알려드리겠습니다.
[윈도우] 사운드 제어판 소리 장치에 헤드폰 안 뜰 때 해결방법
컴퓨터(노트북)를 하다 보면 컴퓨터를 포맷하거나 업데이트를 하게 되었을 때 소리 장치가 초기화가 되어 사운드 제어판 소리 장치에 이어폰 소리를 컨트롤하는 헤드폰이 사라져 있는 경우가 있습니다. 이런 경우 이어폰을 끼면 소리는 나지만 이어폰을 연결했을 때 소리와 이어폰을 연결하지 않았을 때의 소리를 따로 설정할 수가 없게 됩니다. 즉, 이어폰을 연결하고 소리를 설정하면 이어폰을 빼더라도 그 설정 그대로 노트북에서 소리가 나게 된다는 것입니다. 이럴 때 쉽고 빠르고 간단하게 해결하는 방법입니다.
[윈도우] 사운드 제어판 소리 장치에 헤드폰 안 뜰 때 해결방법 1
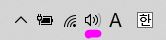
1. 우선 하단에 있는 작업표시줄 우측에 있는 스피커 버튼을 우클릭해줍니다.
[윈도우] 사운드 제어판 소리 장치에 헤드폰 안 뜰 때 해결방법 2
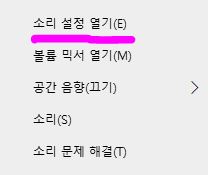
2. 소리 설정 열기를 클릭해줍니다.
[윈도우] 사운드 제어판 소리장치에 헤드폰 안뜰때 해결방법 3
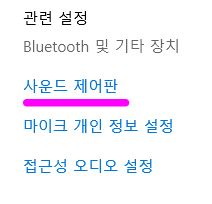
3. 소리 설정 화면이 뜨면 하단 또는 우측에 보이는 사운드 제어판을 클릭해줍니다.
[윈도우] 사운드 제어판 소리장치에 헤드폰 안뜰때 해결방법 4
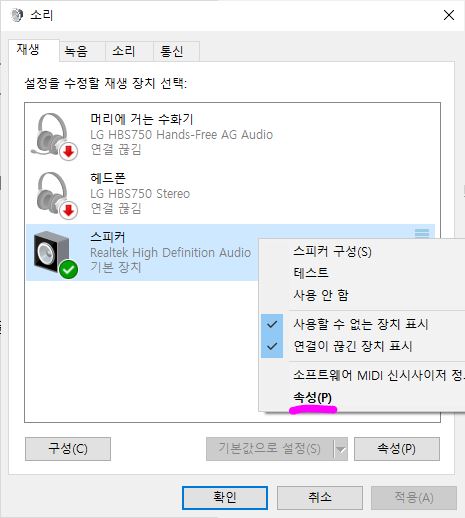
4. 소리 창이 뜨면 스피커를 우클릭 후 속성을 클릭해줍니다.
[윈도우] 사운드 제어판 소리 장치에 헤드폰 안 뜰 때 해결방법 5

5. 스피커 속성 창이 뜨면 컨트롤러 정보의 속성을 클릭해줍니다.
[윈도우] 사운드 제어판 소리 장치에 헤드폰 안 뜰 때 해결방법 6

6. 하단에 설정 변경을 클릭해줍니다.
[윈도우] 사운드 제어판 소리장치에 헤드폰 안뜰때 해결방법 7
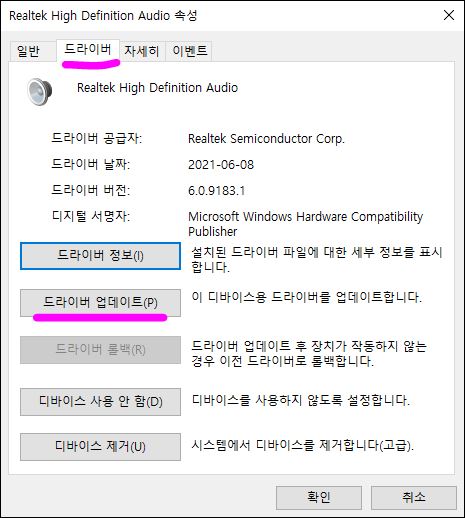
7. 상단에 드라이버를 선택 후 드라이버 업데이트를 클릭해줍니다.
[윈도우] 사운드 제어판 소리 장치에 헤드폰 안 뜰 때 해결방법 8
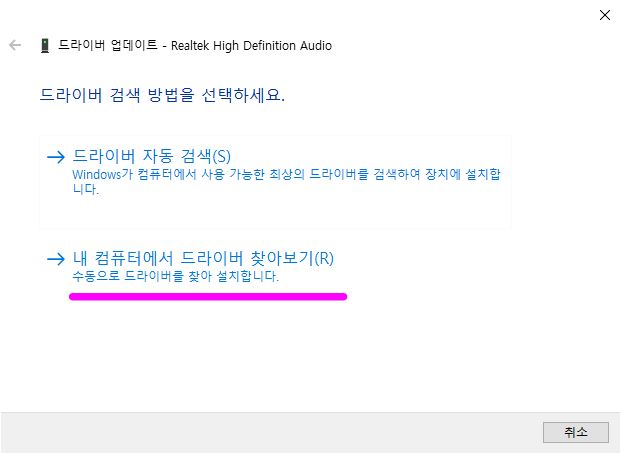
8. 내 컴퓨터에서 드라이버 찾아보기를 클릭해줍니다.
[윈도우] 사운드 제어판 소리장치에 헤드폰 안뜰때 해결방법 9
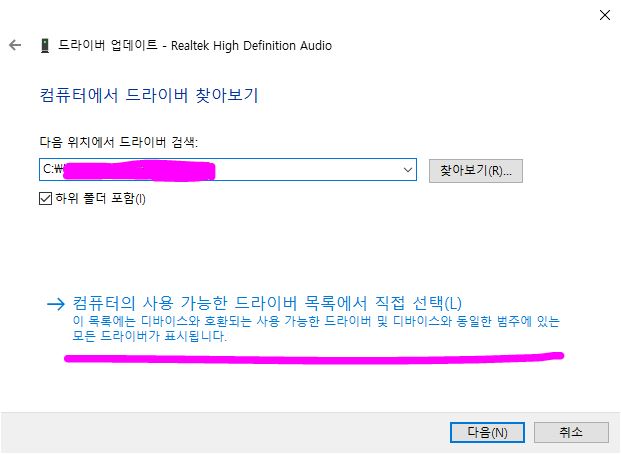
9. 하단에 컴퓨터의 사용 가능한 드라이버 목록에서 직접 선택을 클릭해줍니다.
[윈도우] 사운드 제어판 소리장치에 헤드폰 안뜰때 해결방법 10
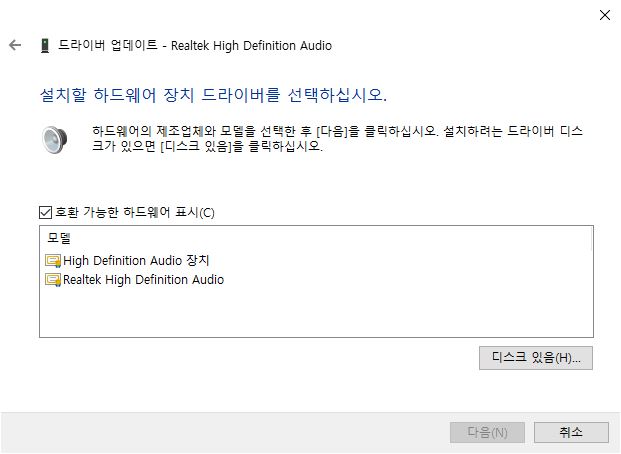
10. High Definition Audio 장치를 선택 후 다음을 클릭해줍니다.
[윈도우] 사운드 제어판 소리 장치에 헤드폰 안 뜰 때 해결방법 11
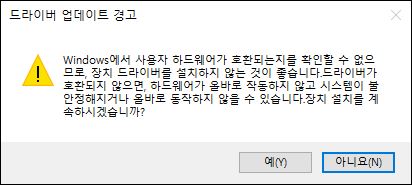
11. 장치 설치를 계속하시겠습니까?라는 드라이브 업데이트 경고창이 뜨면 예를 클릭해줍니다.
[윈도우] 사운드 제어판 소리 장치에 헤드폰 안 뜰 때 해결방법 12
12. 설치가 끝나면 다시 시작해야 적용된다는 안내 창과 함께 컴퓨터를 다시 시작하겠냐는 창이 뜹니다. 그럼 예를 클릭해 다시 시작해줍니다.
[윈도우] 사운드 제어판 소리 장치에 헤드폰 안 뜰 때 해결방법 13
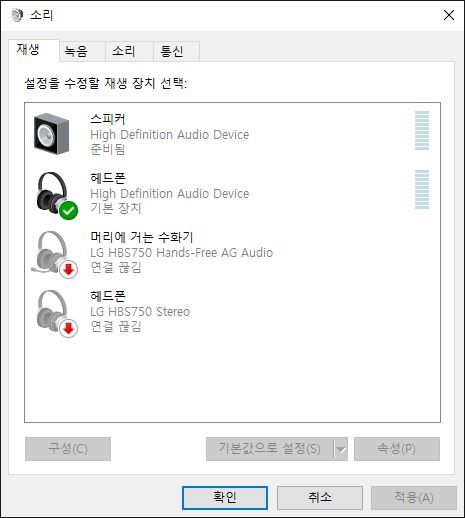
13. 컴퓨터가 다시 커진 후 소리 창에 들어가 보면 이렇게 헤드폰이 만들어져 있는 것을 확인할 수 있습니다.
순서대로 따라 하신다면 쉽고 빠르게 해결할 수 있습니다.
'잡다한 정보' 카테고리의 다른 글
| 기프티콘 할인받아 저렴하게 쇼핑하자 (0) | 2021.11.08 |
|---|---|
| 다양한 인터넷 강의 론칭 쿠팡플레이 교육채널 (0) | 2021.11.02 |
| 로켓배송 새벽배송 1석 2조 쿠팡의 혜택 정리 (0) | 2021.10.28 |
| 글쓰기 필수템 맞춤법 검사기, 글자수 세기 (0) | 2021.10.27 |
| 넷플릭스, 왓챠, 쿠팡플레이 내가 원하는 작품 골라보자 (0) | 2021.10.26 |